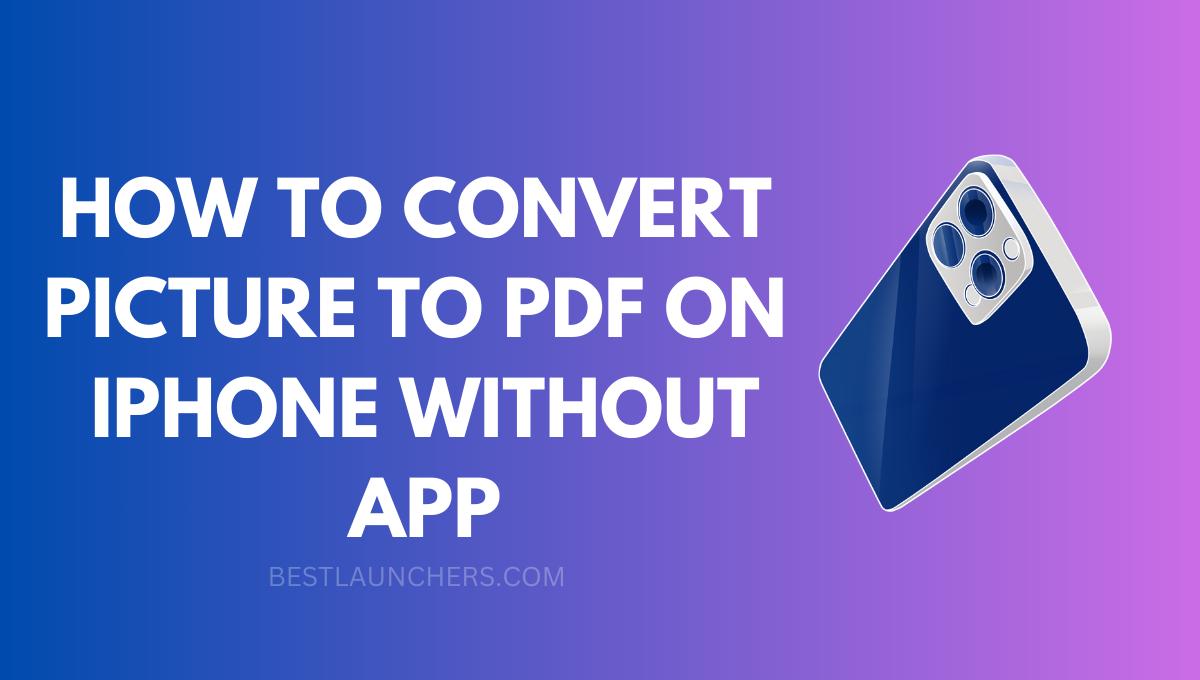Converting an image to PDF is a common requirement nowadays. Whether you need to attach it to an email, or for business needs, PDF files are universally accepted and secure.
The good news is you can easily convert a picture to PDF on your iPhone without having to download any third-party applications. Follow this step-by-step guide to learn how to do it.
How to Convert Picture to PDF on iPhone Without App
Method 1: Via Files App
The Files App is an essential iPhone app and is pre-installed on all iOS devices. You can use it to save and organize documents. Here’s how to convert a picture to PDF using this built-in app:
- Open the Files app and select the folder where you want to save the PDF file.
- Click the + icon to add a new file, then choose the “Scan Documents” option.
- Take a picture of the document using your iPhone’s camera.
- Adjust the edges of the picture you just captured, and click “Save.”
- From here, you can rename the file and save it as a PDF.
Method 2: Via Notes App
Notes app is another built-in iPhone app that you can use to convert photos to PDF. Here’s how to do it:
- Open the Notes app on your iPhone and create a new note.
- Click the + icon and choose the “Scan Documents” option.
- Take a picture of the document using your iPhone’s camera.
- Once the note is saved, tap on the image to edit it.
- In the middle of the screen, click the “share” icon, then “Create PDF.”
- Rename your file and save it. Done!
Method 3: Via Photos App
The photos app is where all images are stored on an iPhone. Here’s how to convert an image to PDF via this built-in app:
- Open the Photos app and select the image you wish to convert to PDF.
- Tap the share button located in the bottom left corner of the screen.
- Scroll down and choose the “Print” option.
- Pinch-out the preview image to open it in full size.
- Pinch-in again to open the “Share” toolbar in a new window.
- Select the “Create PDF” option.
- Rename your file and save it.
Advantages of Converting Pictures to PDF
Easy to View and Share
One of the advantages of converting images to PDF is that they are easy to view and share. A PDF file can be opened using any PDF reader, which is readily available on devices such as smartphones and tablets. This means that anyone can view the image regardless of the device they are using, making sharing photographs with family and friends easier than ever before.
Retains High Quality Resolution
High-quality photographs often take up space in your device’s memory, making it difficult to share or store them. PDF conversion ensures that the original image’s quality is retained, even after compression, which results in the image file shrinking smaller than the original. This means that you can share images with others without sacrificing resolution quality.
Personalized Watermarking
Watermarking PDF files is a great way to secure and brand them. By converting your images to PDF files, you can add personalized watermarks, which help to protect your images from copyright infringement. This is a useful feature for photographers looking to share their images online without the risk of their work being shared without credit.
Compatibility across Multiple Platforms
Images can sometimes end up looking distorted when opened on different devices or operating systems. This can be frustrating, especially when sharing images for business purposes. By converting images to PDF, you ensure that the image’s format is standardized, making it easier to share across multiple platforms.
Cost-Effective Option
The cost of printing images can be prohibitive, especially when printing in bulk. Converting images to PDF files provides a cost-effective solution. PDF files can be uploaded in bulk and can easily be shared online, saving the time and cost of printing.
Last Words
Converting a picture to PDF on an iPhone is an easy process. There’s no need to download third-party applications since Apple has built-in apps to achieve this goal.
You can use the Files app, Notes app, or Photos app to convert your image, just follow the steps in this guide, and you’ll have a PDF file ready in no time! Try it today!