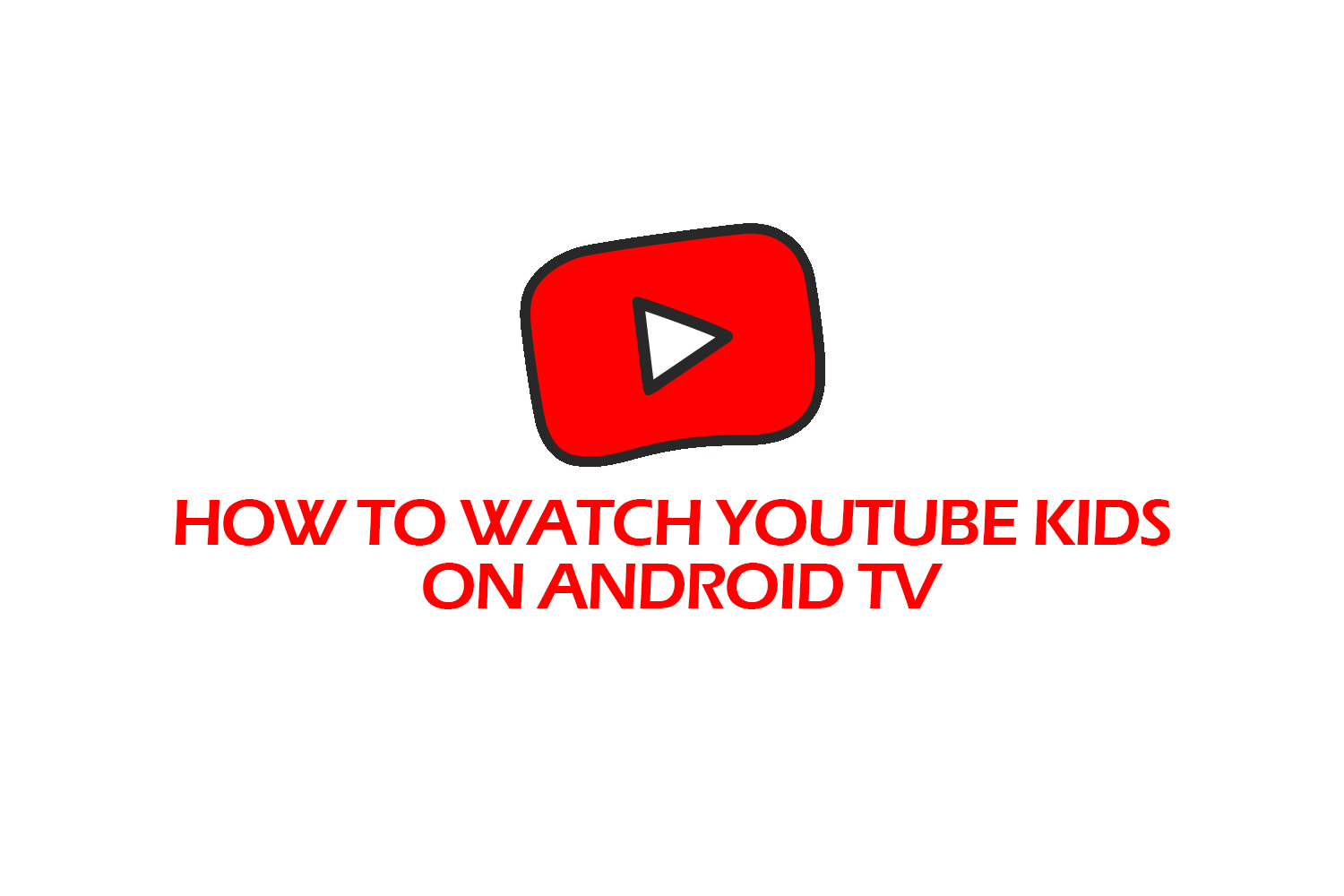Are you looking for a safe and easy way to watch YouTube Kids on your Android TV? With so many kids home right now due to the pandemic, it’s important to give them access to age-appropriate content. Luckily, setting up YouTube Kids on Android TV is quick and simple. In this article, we’ll show you how you can get started quickly so that you and your family can enjoy some quality entertainment time together.
Check Also: Best Chatbot App For Android
Android TVs are great devices for streaming videos, movies, and shows. With YouTube Kids available on the platform, parents can find plenty of options for their children to watch safely. YouTube Kids is an app that provides access to a wide variety of content specifically designed for young viewers ages 3 – 12. It features kid-friendly content from popular channels like Sesame Street and Dreamworks TV, as well as educational clips from National Geographic Kids and Khan Academy Kids.
By following the steps outlined in this article, you’ll be able to start watching YouTube Kids on your Android TV in no time! So grab your remote control and let’s get started!
How To Cast Youtube Kids To Android Tv
Casting YouTube Kids to an Android TV is a great way for families to enjoy their favorite shows. It’s easy to set up and can be done in just a few steps. To begin, make sure your device is connected to the same Wi-Fi network as your Android TV. Then, open the YouTube Kids app on your device and go to the ‘Cast’ icon at the top right corner of the screen. Tap that icon and select your Android TV from the list of available devices. Once connected, you’ll see the content of the YouTube Kids app on your Android TV. You can now control what appears on your TV using the controls in the YouTube Kids app on your device. That’s all it takes for you and your family to enjoy content from YouTube Kids on an Android TV!
How To Sideload Youtube Kids On Android Tv
The previous section covered how to cast YouTube Kids to an Android TV. However, if you’re looking for an alternative method to access the app, consider sideloading YouTube Kids on your Android TV device. This process requires the use of a third-party app, but it’s still relatively simple.
To begin, you’ll need to install a file manager app on your Android TV device. This app will allow you to access and manage files stored in the device’s internal storage or external storage (e.g., USB drive). Once you’ve installed the file manager app, open it and navigate to the APK file that contains the YouTube Kids application. Download this APK file from any trusted source and save it on your device.
Next, open the Settings menu of your Android TV device and navigate to Security & Restrictions > Unknown Sources and enable this setting. This allows apps installed from sources other than Google Play Store (i.e., sideloaded apps) to run on your device. Finally, go back to the file manager app and launch the downloaded APK file of YouTube Kids. The installation should take only a few seconds, after which you can start enjoying all of its features!
Features
Android TV offers a range of features to help kids enjoy their favorite YouTube videos. The YouTube Kids app on Android TV provides access to an extensive library of age-appropriate content, including educational shows, music videos, and cartoons. With parental controls, parents can customize the app only to show content that’s appropriate for their children’s age and interests.
The Android TV home screen makes it easy to browse through available content. With voice search, kids can also quickly find what they’re looking for without having to type out long queries. And with Casting from an Android device or Chromecast, kids can easily share their favorite YouTube videos with family and friends.
To ensure a safe and secure experience, Android TV includes security measures like Google Play Protect and remote lock-down mode which allow parents to control the types of apps their children can use and how much time they can spend watching videos online.
Identifying Appropriate Content
When it comes to watching YouTube Kids on Android TV, it’s important to identify the appropriate content for your child. One way to do this is by checking the age rating of a video. All videos and channels available on YouTube Kids have an age rating, which can be found by clicking the Information icon in the upper right corner of each video.
Another way to identify appropriate content is by looking at parental controls. Using these tools, you can customize what type of content your child sees and hides videos that are inappropriate for their age. You can also limit how much time they spend watching YouTube Kids each day and enable search filters that prevent access to mature or sensitive topics.
By following these steps, parents can ensure their children are only accessing content suitable for their age group while using Android TV. They can rest assured knowing their children are having a safe and fun time watching YouTube Kids while staying within their established boundaries.
Different Ways To Access Youtube Kids
There are several ways to access YouTube Kids on Android TV. The first is through the main Android TV app. This method will require you to log in with your Google account and then search for the YouTube Kids app in the Google Play Store. Once you’ve found it, install it and log in with your account again. You can then browse through the YouTube Kids library and watch whatever videos you want.
The second way is through Chromecast. If you have a Chromecast device connected to your TV, simply open the YouTube Kids app on your phone or tablet, select the video you want to watch, and tap “Cast” at the top of the screen. This will cast the video from your device to your TV via Chromecast, allowing you to watch it without having to use a browser or search for it separately.
Finally, if neither of these methods is feasible for you, there is another option: sideloading YouTube Kids onto your Android TV using an APK file. APK files are basically compressed versions of apps that can be downloaded directly onto an Android device without going through Google Play. However, this method requires a bit more technical know-how than either of the two methods previously mentioned and should only be done if absolutely necessary since there is always a risk involved when downloading unofficial apps like this one.
Downloading The App On Android Tv
Android TV is a great way to access YouTube Kids. It’s easy to download and install the app, so you can start enjoying your favorite content right away.
To get started, go to the Google Play Store on your Android TV device. Search for YouTube Kids and select it from the list of results. Then follow the on-screen instructions to install it onto your device.
Once the app has been installed, you can launch it and start accessing all the great content that YouTube Kids has to offer. You’ll be able to browse through channels, shows, and videos all tailored for kids. So grab some popcorn and get ready for hours of fun!
Signing Into Your Account
In order to watch YouTube Kids on Android TV, you must first sign into your account. To do this, open the YouTube Kids app and select ‘Sign In.’ This will bring up a prompt that allows you to enter your email address and password. Once you have entered this information, select ‘Sign In’ again. After you have signed in to your account, the app will begin streaming content tailored for children.
The next step is ensuring your child’s account is properly set up. Select the profile icon in the top left corner of the screen and then select ‘Add Child Profile.’ You will be prompted to create a new profile or link an existing Google Account. If creating a new profile enter a name for it and click ‘Create Profile.’ Once the profile has been created, you can set age restrictions and other parental controls as desired.
Now that your child’s account is all setup, they can begin watching videos on YouTube Kids. Make sure they understand how to use the app safely and responsibly before allowing them access. Additionally, keep an eye out for any inappropriate content that may slip through YouTube’s filters.
Searching For Content In The App
Once you have signed into your account, it’s time to search for content in the YouTube Kids app. To do this, open the app and look for the magnifying glass icon at the top of the screen. Tap on it and type in a keyword or phrase that describes what you’re looking for. You’ll be presented with a list of videos related to your search query.
If you don’t know exactly what you’re looking for, browse through the various categories available in the app. These include: Learning, Music & Art, Shows, Explore More & Games. Each category will provide you with a variety of videos related to its topic. Additionally, if you’d like to narrow down your search even further, there are several filters available within each category so that you can customize your results based on age range, duration and more.
When you find something that looks interesting, just click on it to watch it right away. The video will start playing as soon as it loads and you can control playback by using the controls at the bottom of the screen. Enjoy!
Finding Channels And Playlists
Finding channels and playlists on YouTube Kids for Android TV is easy. To begin, open the app and select the ‘Channels and Playlists’ icon from the home screen. This will take you to a page where you can browse content in a variety of ways. You can sort by category, age range, or even search for specific topics or videos.
Once you’ve found the desired channel or playlist, simply click on it to start watching. If you want to add it to your favorites list, all you have to do is click the ‘+’ button located next to the channel or playlist name. This will save it so that you can easily find it again later.
To review your saved channels and playlists, go back to the home screen and select ‘Saved’. Here you’ll find all of your favorite content in one place for quick access whenever you need it.
Adding Favorites To Your Home Screen
Once you have found your favorite channels and playlists on YouTube Kids, it’s time to add them to your Home Screen. This will make them easier to access and enjoy content from. To do this, open the app and select the channel or playlist that you want to save as a favorite. Then tap the overflow menu (three vertical dots) located in the top right corner of the screen. From there, select ‘Add to Home’ and your favorite will be added right away. You can also re-arrange favorites by tapping and holding on the one you want to move, then drag it up or down into its new position.
This feature is great for quickly accessing your most watched videos and channels without having to search for them each time. To remove a saved favorite from your Home Screen, open it up again then select ‘Remove from Home’ from the overflow menu options. Additionally, if you no longer wish to watch content from that channel or playlist anymore, you can delete it altogether by selecting ‘Unsubscribe’ from the same menu tab when viewing its main page.
Now that you know how to add favorites and navigate through YouTube Kids on Android TV, why not give it a try? Whether you’re looking for something educational or just fun entertainment, there are lots of great options available on YouTube Kids that are sure to keep everyone entertained!
Turning Off Autoplay And Ratings
If you want to control the kind of content your kids watch on YouTube Kids, you can turn off Autoplay and Ratings. Autoplay will play videos automatically in a row, based on what’s trending or what’s recommended for the viewer. Turning off this feature allows you to hand-pick the videos your child watches. To turn off Autoplay, simply go to Settings > Autoplay and switch it off.
Ratings are also something that should be disabled if you’re concerned about inappropriate content in YouTube Kids. Ratings are based on user feedback, so they may not always be accurate. To disable Ratings, go to Settings > Ratings and switch it off. This will ensure that only age-appropriate content is displayed when searching for videos in YouTube Kids.
For added assurance, you can also set up parental controls on your Android TV such as time limits and viewing restrictions. That way, you can make sure that your kids only watch age-appropriate shows or videos with certain ratings. Setting up these controls is easy – just follow the instructions provided by your device manufacturer or Google Play Store app.
Managing Notifications
Managing notifications on Android TV is an important step in ensuring a safe and enjoyable viewing experience for children. Notifications can be turned off or modified to limit the number of notifications that appear.
To turn off notifications, open the Settings menu and select ‘Notifications’. Then, toggle the switch next to ‘Allow Notifications’ to OFF. This will disable any notifications from appearing on the device.
It’s also possible to modify notification settings to customize which notifications appear. To do this, open the Notifications menu and select ‘Notification Type’. From this screen, users can select which types of notifications should appear when YouTube Kids is running on Android TV. Once all desired notification types are selected, press OK to save changes and exit the settings menu.
With these settings in place, users can be sure that their children will only see relevant content while using YouTube Kids on Android TV.
Transitioning from the previous section, this section will provide answers to frequently asked questions about watching YouTube Kids on Android TV.
Frequently Asked Questions
What is the difference between YouTube Kids and regular YouTube?
The key difference between the two platforms is that YouTube Kids contains content specifically tailored for children. This content has been filtered to remove inappropriate material and ensure it meets a higher standard of safety and age-appropriateness.
How can I access YouTube Kids on Android TV?
To watch YouTube Kids on Android TV you need to download the app from the Google Play Store. Once you’ve downloaded it, you’ll be able to log into your account and enjoy a wide selection of kid-friendly videos.
For parents wanting additional control over their child’s viewing habits, there are also parental controls available. These allow parents to set limits on what their child can watch and manage how much time they spend using the app. With these features, parents can rest assured their child is safe while using YouTube Kids on Android TV.
Conclusion
In conclusion, YouTube Kids on Android TV is a great way to access kid-appropriate content. With the ability to cast from your mobile device or sideload the app directly onto your Android TV set, you can easily access videos and shows tailored for children. You can also control what content they have access to by adding favorites to the home screen and turning off autoplay and ratings. Finally, managing notifications ensures that kids only see content that parents have approved. All of these features make YouTube Kids on Android TV an ideal choice for parents looking for a safe way to provide entertainment and education for their children.