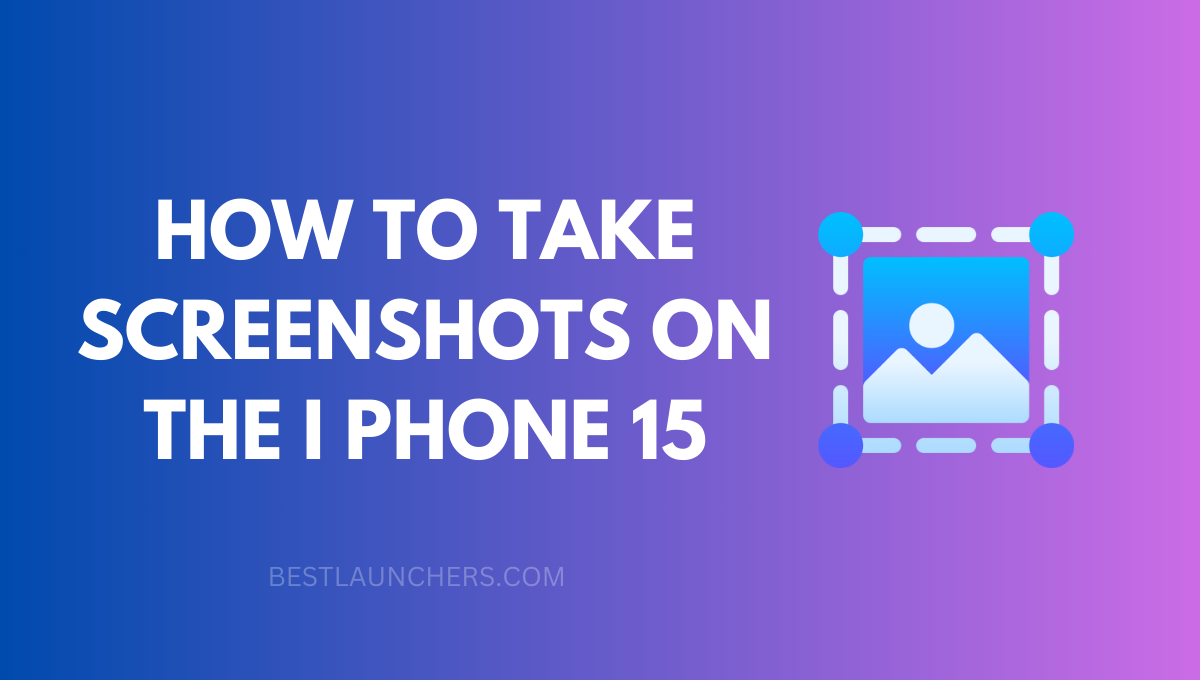Taking screenshots on your iPhone 15 is a handy way to capture and share moments from your device’s screen.
Whether you want to save important information, share funny conversations, or capture a memorable moment in a game, the iPhone 15 makes it easy to take screenshots.
In this step-by-step guide, we’ll walk you through the process. Let’s get started!
How to Take Screenshots on the iPhone 15
Step 1: Locate the Buttons
On the iPhone 15, the process of taking a screenshot involves pressing a combination of buttons. Familiarize yourself with the following buttons:
- Side Button: Located on the right side of your iPhone.
- Volume Up Button: Located on the left side of your iPhone.
Step 2: Set Up the Screen
Navigate to the screen you want to capture. Ensure that everything you want to include in the screenshot is visible on the screen. This could be anything from a website, app, chat conversation, or even a photo.
Step 3: Capture the Screenshot
With the desired screen ready, follow these steps to capture the screenshot:
- Press and hold the Side Button on the right side of your iPhone.
- Simultaneously press the Volume Up Button on the left side of your iPhone.
- Release both buttons promptly.
You will hear a camera shutter sound and see a flash on the screen, indicating that the screenshot has been successfully captured.
Step 4: Access and Edit the Screenshot
Once you’ve taken a screenshot, you can access it immediately by:
- Swiping left from the corner of the screen.
- Tapping on the thumbnail preview that appears in the bottom left corner.
This will open the screenshot in the Markup editor, where you can crop, annotate, or add text to the screenshot before saving or sharing it. Make any necessary edits, then tap Done to save your changes.
Step 5: Save or Share the Screenshot
After editing the screenshot (if desired), you have several options to save or share it:
- To save the screenshot to your Photos app, tap the Done button and then tap Save to Photos.
- To share the screenshot directly with others, tap the Share button and choose your preferred method of sharing, such as AirDrop, Messages, or social media platforms.
Here are Some More Methods to Take Screenshots on iPhone 15
- AssistiveTouch: If you prefer a touch-based method, you can enable AssistiveTouch on your iPhone 15. To do this, go to “Settings” > “Accessibility” > “Touch” > “AssistiveTouch.” Once enabled, a virtual floating button will appear on your screen, allowing you to take a screenshot with a single tap.
- Siri: If you find yourself in a situation where you can’t physically press the buttons, you can use Siri to take a screenshot. Simply activate Siri by saying “Hey Siri” or long-pressing the side button, then give the command “Take a screenshot.”
- Back Tap: Another option available on iPhone models with iOS 14 and above is to assign a gesture to the back of your iPhone to take a screenshot. To set this up, go to “Settings” > “Accessibility” > “Touch” > “Back Tap.” From there, you can choose to assign a double or triple tap on the back of your iPhone to trigger the screenshot action.
- Third-Party Apps: There are also third-party apps available on the App Store that offer additional screenshot functionalities, such as capturing scrolling screenshots, annotating screenshots, or automatically organizing them in specific folders.
Conclusion
And that’s it! You’ve successfully taken a screenshot on your iPhone 15. With this simple process, you can capture and save moments from your device’s screen effortlessly. Enjoy sharing and preserving your favorite memories!