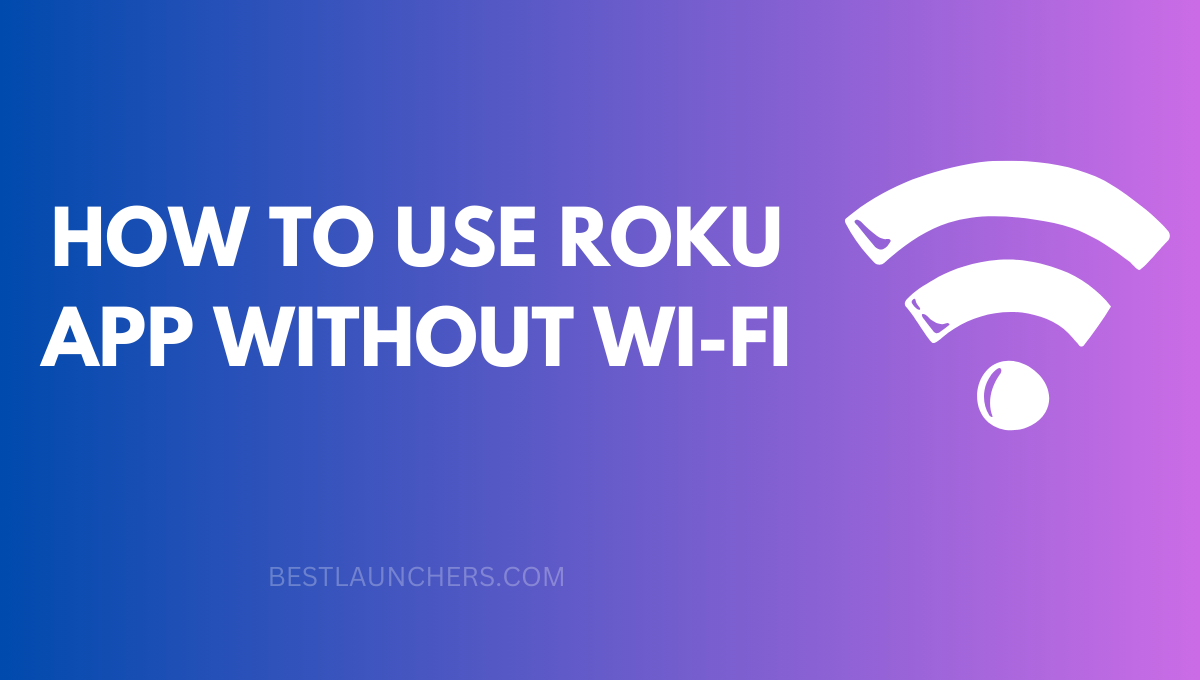In today’s digital age, streaming has become an integral part of our entertainment experience. One popular streaming device, Roku, offers a convenient app that allows users to control their Roku device from their smartphone.
But what if you find yourself in a situation where you don’t have access to Wi-Fi? In this blog post, we will explore how you can use the Roku app without Wi-Fi and continue enjoying your favorite shows and movies.
How to Use Roku App without Wi-Fi
Connect Roku Device to Mobile Hotspot:
If you don’t have a Wi-Fi connection but have a mobile hotspot available, you can use it to connect your Roku device. Follow these steps to set up the connection:
- On your Roku device, go to “Settings” and select “Network”.
- Choose “Set up connection” and select “Mobile hotspot”.
- Follow the on-screen instructions to connect your Roku device to your mobile hotspot.
Enable Guest Mode:
Some Roku devices offer a feature called Guest Mode, which allows you to connect your smartphone directly to the Roku device without the need for Wi-Fi. Here’s how you can enable Guest Mode:
- On your Roku device, go to “Settings” and select “System”.
- Choose “Advanced system settings” and select “Control by mobile apps”.
- Enable the “Guest mode” option.
Utilize the Wi-Fi Direct Feature:
Roku devices also come with a Wi-Fi Direct feature that allows direct communication between your smartphone and the Roku device. To use this feature:
- On your Roku device, go to “Settings” and select “System”.
- Choose “Advanced system settings” and select “Network connection reset”.
- Select “Reset network settings” and follow the on-screen instructions.
- Once reset, go back to “Settings” and select “Network”.
- Choose “Set up connection” and select “Wireless”.
- Select “Manual setup” and then “Wi-Fi Direct”.
- Follow the on-screen instructions to connect your smartphone to the Roku device.
Use a Physical Connection:
If all else fails, you can still control your Roku device without Wi-Fi by using a physical connection. Some Roku models have an HDMI-CEC (Consumer Electronics Control) feature, which allows you to control the device using your TV remote. Here’s how you can set it up:
- Connect your Roku device to your TV using an HDMI cable.
- Ensure that your TV’s HDMI-CEC feature is enabled. Refer to your TV’s user manual for instructions.
- Once enabled, you can use your TV remote to navigate and control your Roku device.
Troubleshooting common issues
Ensure Proper Device Compatibility:
Before attempting to use the Roku app without Wi-Fi, it’s important to ensure that your mobile device is compatible with the app. Check the app’s system requirements and compatibility with your smartphone or tablet. If your device is not supported, you may experience connectivity issues or limited functionality.
Update the Roku App:
Outdated versions of the Roku app can sometimes cause connectivity problems. Make sure to keep the app up to date by downloading the latest version from your device’s app store. Updates often include bug fixes and improved performance, which can enhance your experience when using the app without Wi-Fi.
Restart Your Mobile Device:
If you encounter connectivity issues with the Roku app, try restarting your smartphone or tablet. Sometimes, a simple reboot can resolve minor software glitches that may be interfering with the app’s functionality.
Restart Your Roku Device:
Restarting your Roku device can also help resolve connectivity issues. To do this, go to the Settings menu on your Roku device and select “System.” Choose “System restart” and follow the on-screen prompts to restart your device. Once it reboots, try using the Roku app without Wi-Fi again.
Reset Network Connection on Roku:
If you’ve previously connected your Roku device to a Wi-Fi network, try resetting the network connection settings. This can clear any lingering network configurations that may be causing conflicts. To do this, navigate to the Settings menu on your Roku device, select “Network,” and choose “Set up connection.” Follow the on-screen instructions to reset your network settings.
Use an Ethernet Connection:
If you are unable to use Wi-Fi, consider connecting your Roku device to your router using an Ethernet cable. This can provide a stable and reliable connection, allowing you to use the Roku app without Wi-Fi. Connect one end of the Ethernet cable to your Roku device and the other end to an available Ethernet port on your router.
Contact Roku Support:
If you have exhausted all troubleshooting steps and are still unable to use the Roku app without Wi-Fi, it is recommended to seek assistance from Roku’s official support channels. The dedicated support team can provide personalized guidance and address any specific issues you may be facing.
How do I connect Roku to my Wi-Fi network without a remote?
Step 1: Prepare Your Roku Device and Mobile Device
To begin, make sure your Roku device is powered on and ready for setup. Additionally, ensure that you have a compatible mobile device, such as a smartphone or tablet, with the Roku app installed. The Roku app will act as a virtual remote during the setup process.
Step 2: Connect Your Mobile Device to the Same Wi-Fi Network
Before proceeding, ensure that your mobile device is connected to the Wi-Fi network you want to set up your Roku device with. Both devices need to be on the same network for successful pairing.
Step 3: Launch the Roku App and Select Your Roku Device
Open the Roku app on your mobile device and select the “Devices” tab at the bottom of the screen. The app will automatically search for available Roku devices on the network. Once your Roku device appears on the list, tap on it to establish a connection.
Step 4: Complete Setup Process in the Roku App
Follow the on-screen instructions provided by the Roku app to complete the setup process. You may be prompted to enter a four-digit code that appears on your TV screen to establish the connection between your Roku device and the app.
Step 5: Connect Roku to Wi-Fi Using Mobile Hotspot (Optional)
If you don’t have access to a Wi-Fi network during the initial setup, you can utilize your mobile device’s hotspot feature. Enable the mobile hotspot on your smartphone or tablet and connect your Roku device to the hotspot network. This will allow your Roku device to connect to the internet and complete the setup process.
Step 6: Connect Roku to Wi-Fi Network
Once you have successfully paired your Roku device with the app, navigate to the “Network” section in the Roku app’s settings. Select “Set Up Connection” and follow the on-screen instructions to connect your Roku device to your desired Wi-Fi network. Enter the network credentials when prompted, and your Roku device will establish a connection to the Wi-Fi network.
Conclusion
While the Roku app is designed to be used with a Wi-Fi connection, there are several alternatives available if you find yourself without one.
By following the steps outlined in this blog post, you can continue enjoying the convenience and functionality of the Roku app even without access to Wi-Fi. So, go ahead and stream your favorite content hassle-free, no matter where you are!