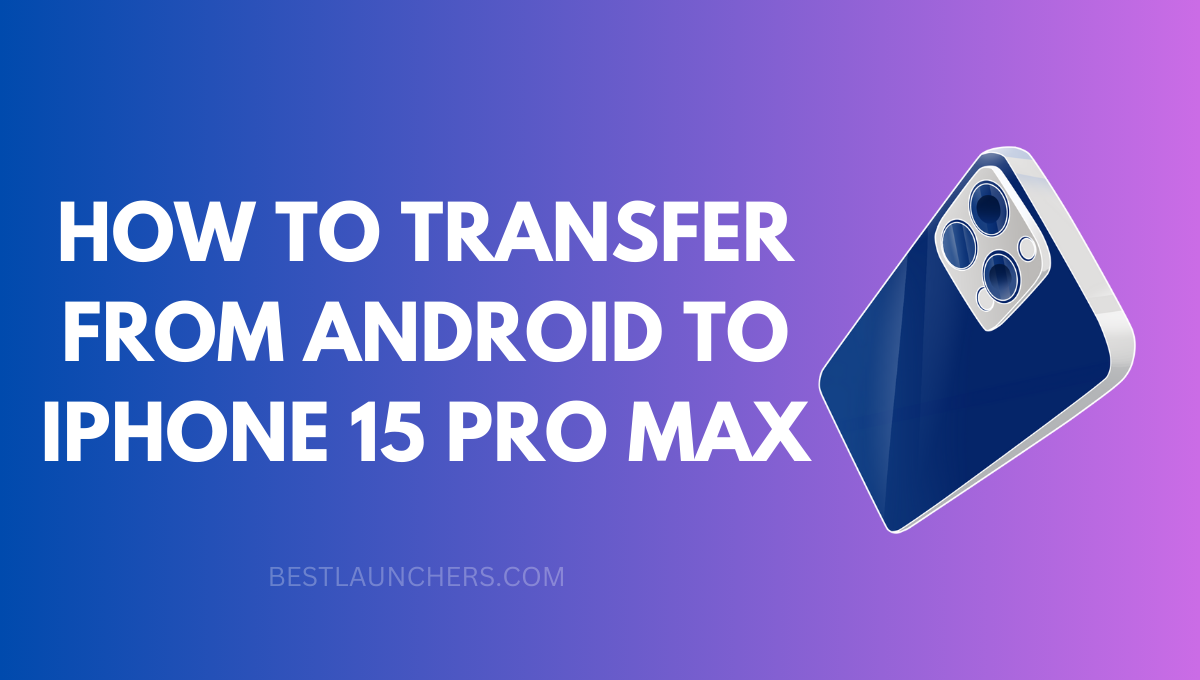Switching from an Android device to an iPhone 15 Pro Max can be an exciting but challenging process. Moving your data, contacts, and settings may seem overwhelming at first, but with the right steps and tools, you can seamlessly transfer everything to your new device.
In this comprehensive guide, we will walk you through the process, ensuring a smooth transition from Android to iPhone 15 Pro Max.
How to Transfer from Android to iPhone 15 Pro Max
Step 1: Backing Up Your Android Device
Before you begin the transfer process, it is crucial to back up your Android device to ensure that none of your valuable data is lost. Follow these simple steps to create a backup:
- Connect your Android device to a stable Wi-Fi network.
- Open the Settings app and navigate to the “System” or “Backup” section.
- Select “Backup & Restore” or a similar option.
- Enable the “Back up my data” toggle switch.
- Tap on “Backup Account” and select your preferred Google account.
- Once enabled, your Android device will automatically back up your data to your Google account.
Step 2: Setting Up Your iPhone 15 Pro Max
Now that you have successfully backed up your Android device, it’s time to set up your iPhone 15 Pro Max. Follow these steps:
- Power on your iPhone 15 Pro Max by pressing and holding the power button.
- Follow the on-screen instructions until you reach the “Apps & Data” screen.
- Select the “Move Data from Android” option.
- On your Android device, open the Google Play Store and install the “Move to iOS” app.
- Open the app and tap “Continue” on both devices.
- On your Android device, tap “Agree” to the terms and conditions.
- Tap “Next” and enter the security code displayed on your iPhone 15 Pro Max.
- Select the content you want to transfer, such as contacts, messages, photos, and more.
- Tap “Next” to initiate the data transfer process.
Step 3: Transferring Contacts, Photos, and More
The “Move to iOS” app will now begin transferring your selected data from your Android device to your iPhone 15 Pro Max. This process may take some time, depending on the amount of data being transferred. Once completed, follow these steps:
- On your iPhone 15 Pro Max, complete the setup process by following the on-screen instructions.
- After the setup is complete, open the respective apps on your iPhone to ensure that the data has been successfully transferred.
- For contacts, open the Contacts app and verify that all your contacts have been transferred.
- For photos, open the Photos app and check if all your pictures are available.
- Double-check other apps and files to ensure everything has been transferred correctly.
Step 4: Configuring Settings and Customizations
To make your iPhone 15 Pro Max feel personalized and tailored to your preferences, take the time to configure settings and customizations. Some key areas to focus on include:
- App settings: Adjust individual app settings according to your preferences.
- Notification settings: Customize how your iPhone notifies you about various events and activities.
- Display settings: Configure brightness, wallpaper, and other display-related settings.
- Security settings: Set up Face ID or Touch ID for added security.
- Siri and Search settings: Personalize Siri and adjust search preferences.
Issue with transferring from physical sim to eSIM iPhone 15 pro max
Issue 1: Compatibility and Carrier Support
One of the primary concerns when transitioning from a physical SIM to an eSIM is compatibility and carrier support. Some carriers may not fully support eSIM activation, or their activation processes may differ. Here’s how to address this issue:
- Check Carrier Support: Visit your carrier’s website or contact their customer support to verify if they offer eSIM support for the iPhone 15 Pro Max.
- Activation Process: If your carrier supports eSIM, inquire about their specific activation process. They may provide a QR code, an app, or manual entry of activation details.
Issue 2: Backup and Data Transfer
When transferring from a physical SIM to an eSIM, it’s essential to ensure that your data, contacts, and messages are preserved during the process. Follow these steps to address this issue:
- Backup: Before making any changes, perform a full backup of your iPhone 15 Pro Max using iCloud or iTunes. This ensures that your data remains safe in case of any unforeseen issues.
- Export Contacts: Export your contacts from your physical SIM to a VCF file or sync them with your iCloud account.
- Import Contacts: Once the eSIM is activated, import your contacts from the VCF file or sync them with your iCloud account.
- Messages: If you use iMessage, ensure that you have enabled it on both your physical SIM and eSIM. This allows seamless transition and continuity of your messages.
Issue 3: Dual SIM Functionality
With the iPhone 15 Pro Max’s dual SIM capabilities, users can have both an eSIM and a physical SIM active simultaneously. However, some users may encounter issues with managing the two connections effectively. Use the following steps to address this issue:
- Set Default Line: In the Settings app, go to “Cellular” and choose “Cellular Plans.” Set your preferred line as the default for cellular data and voice calls.
- Data Preferences: You can assign specific apps or services to use either the eSIM or physical SIM. Customize your preferences in the “Cellular” section of the Settings app.
- Call and Message Settings: Configure call and message settings, such as choosing which line to use for outgoing calls or setting up call forwarding.
Conclusion
With this comprehensive guide, you can confidently transfer from Android to iPhone 15 Pro Max without any hassle. Remember to back up your Android device, use the “Move to iOS” app, and verify that all your data has been successfully transferred.
Take the time to configure settings and make your new iPhone feel like home. Enjoy exploring the endless possibilities of your new device!