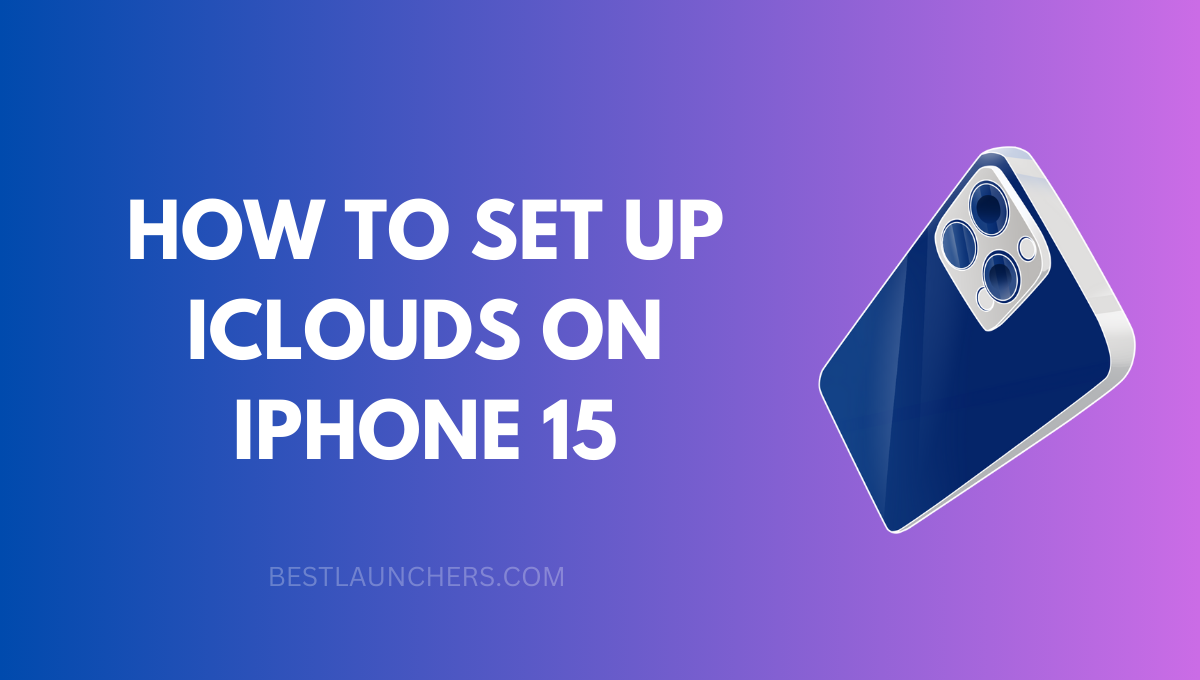As the iPhone 15 continues to revolutionize the world of smartphones, it’s essential to make the most out of its powerful features. One of these features is iCloud, a cloud-based storage and synchronization service offered by Apple.
In this blog post, we will provide you with a step-by-step guide on how to set up iCloud on your iPhone 15, enabling you to seamlessly access your data across multiple devices.
How to Set up iClouds on iPhone 15
Step 1: Update to the Latest Software
Before diving into iCloud setup, ensure that your iPhone 15 is running on the latest software version. Updating your device will ensure compatibility and optimize performance. To check for updates, go to Settings > General > Software Update, and follow the prompts to install any available updates.
Step 2: Sign In to Your Apple ID
To get started with iCloud, you need to sign in using your Apple ID. If you don’t have one yet, create a new Apple ID by going to Settings > Sign in to your iPhone > Don’t have an Apple ID or forgot it? > Create Apple ID. Follow the on-screen instructions to set up your new Apple ID.
Step 3: Enable iCloud Services
Now that you’re signed in, it’s time to enable iCloud services. Go to Settings > [Your Name] > iCloud. Here, you’ll find a list of different types of data that can be stored and synced with iCloud. Toggle the switch next to each category to enable or disable syncing according to your preferences. Some of the key services include:
- iCloud Drive: This allows you to store and access files across all your Apple devices. Enable this to seamlessly share and collaborate on documents, presentations, and more.
- Photos: With iCloud Photos, you can automatically back up your photos and videos, making them accessible from any device. Enable this to free up space on your iPhone while still having all your precious memories at your fingertips.
- Contacts, Calendars, and Reminders: By enabling these options, you can keep your contacts, events, and tasks in sync across all your Apple devices.
- Safari: With iCloud Safari, your browsing history, bookmarks, and open tabs will be available on all your Apple devices.
Step 4: Manage iCloud Storage
iCloud offers 5GB of free storage, but depending on your needs, you may require more space. To manage your iCloud storage, go to Settings > [Your Name] > iCloud > Manage Storage. Here, you can view how much space is being used by each app or service and upgrade your storage plan if needed.
Step 5: Set up Family Sharing (Optional)
If you want to share your iCloud storage, purchases, and subscriptions with your family members, you can set up Family Sharing. Simply go to Settings > [Your Name] > Family Sharing and follow the prompts to invite family members and share content.
Troubleshooting common iCloud setup issues
Unable to Sign In to iCloud Account:
If you encounter difficulties signing in to your iCloud account, follow these steps:
- Ensure you have a stable internet connection.
- Verify that you are using the correct Apple ID and password.
- Check for any Apple system status outages that may affect iCloud services.
- Reset your Apple ID password if necessary.
- Contact Apple Support for further assistance if the issue persists.
iCloud Storage Full:
Running out of iCloud storage can be frustrating, but there are ways to manage it effectively:
- Check which apps and data are taking up the most space by going to Settings > Your Name > iCloud > Manage Storage.
- Delete unnecessary files, photos, and videos from iCloud.
- Optimize device backups by excluding certain apps or data from being backed up.
- Consider upgrading your iCloud storage plan if you frequently run out of space.
iCloud Backup Issues:
Issues with iCloud backups can prevent you from adequately safeguarding your data. Try these troubleshooting steps:
- Ensure your device is connected to a reliable Wi-Fi network.
- Verify that you have enough available storage in iCloud for the backup.
- Disable and re-enable iCloud backup on your device.
- Restart your device and try initiating the backup again.
- Contact Apple Support for further assistance if the problem persists.
Contacts and Calendars Not Syncing:
If your contacts and calendars are not syncing across devices, try these solutions:
- Check that iCloud sync is enabled for contacts and calendars on all devices.
- Force sync your contacts and calendars by going to Settings > Your Name > iCloud and toggling off and on the respective options.
- Restart your devices and check for updates to ensure you have the latest software.
- Contact Apple Support if syncing issues persist.
iCloud Photo Library Not Uploading:
If your photos are not uploading to iCloud Photo Library, follow these steps:
- Ensure a stable internet connection and sufficient storage in iCloud.
- Verify that iCloud Photo Library is enabled in Settings > Your Name > iCloud > Photos on all devices.
- Force quit and reopen the Photos app on your device.
- Check if there are any pending iOS or macOS updates.
- Contact Apple Support for further assistance if the issue persists.
Conclusion
Setting up iCloud on your iPhone 15 is a crucial step towards maximizing its capabilities and seamless integration with other Apple devices. By following the steps outlined in this guide, you can ensure that your data remains secure, accessible, and synchronized across all your devices. Embrace the power of iCloud and unlock a world of convenience and productivity with your iPhone 15.