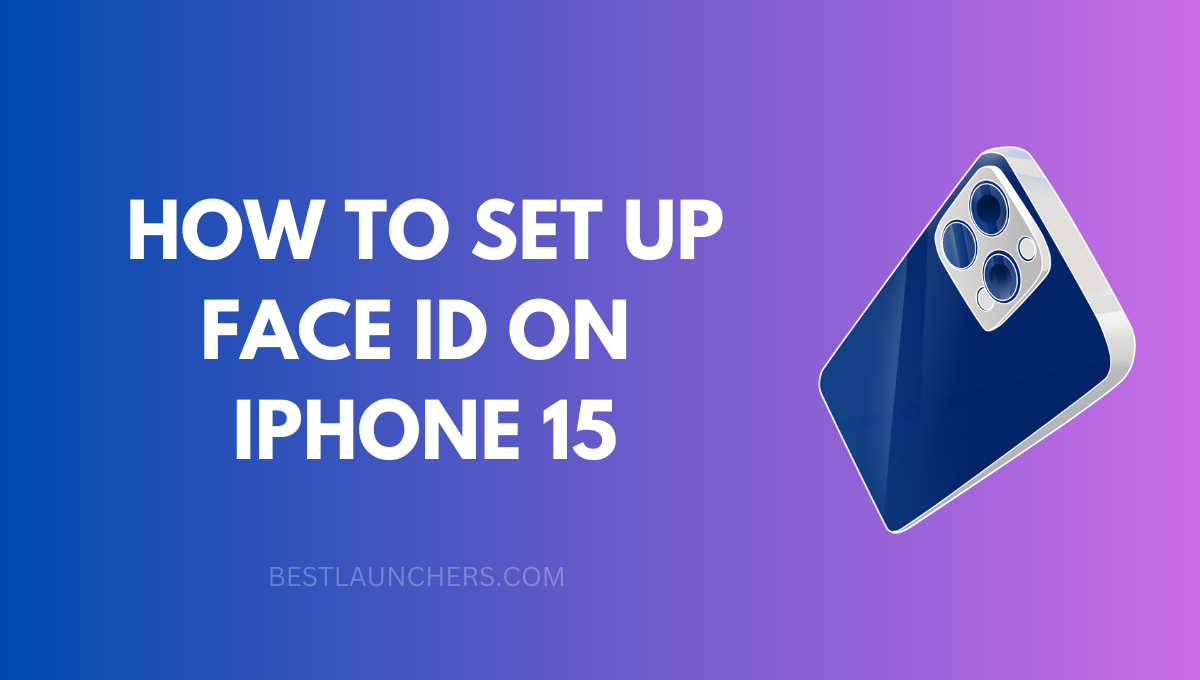In this era of advanced technology, the iPhone 15 introduces a cutting-edge feature known as Face ID. With Face ID, unlocking your iPhone and accessing sensitive data becomes effortless and secure.
In this blog post, we will provide you with a step-by-step guide on how to set up Face ID on your brand new iPhone 15. Let’s dive in!
How to Set up Face Id on iPhone 15
Step 1: Update your iPhone 15 to the latest iOS version
Before setting up Face ID, it is crucial to ensure that your iPhone 15 is running on the latest iOS version. To do so, follow these simple steps:
- Go to the Settings app on your iPhone.
- Scroll down and tap on “General.”
- Select “Software Update.”
- If an update is available, tap on “Download and Install” to update your device.
Step 2: Open the Face ID & Passcode settings
Once your iPhone is updated, you can proceed with setting up Face ID. Here’s what you need to do:
- Launch the Settings app on your iPhone.
- Scroll down and tap on “Face ID & Passcode.”
Step 3: Enroll your Face ID
Now that you are in the Face ID & Passcode settings, it’s time to enroll your face for Face ID recognition. Follow these instructions carefully:
- Tap on “Enroll Face” or “Set up Face ID.”
- Position your face within the frame outlined on the screen.
- Gently move your head in a circular motion to allow the iPhone to capture your face from different angles.
- Once complete, tap on “Continue.”
Step 4: Complete the Face ID setup
To ensure optimal Face ID performance, complete the following steps:
- Position your face within the frame again and continue looking at the screen.
- Move your head slowly from side to side to allow the iPhone to capture additional data points.
- Tap on “Continue” once the progress bar reaches 100%.
Step 5: Set up a Passcode as a backup
While Face ID provides convenient access to your iPhone, it’s always important to have a passcode as a backup method. Follow these steps to set up a passcode:
- Enter your desired six-digit passcode.
- Re-enter the passcode for confirmation.
Congratulations! You have successfully set up Face ID on your iPhone 15. Now, every time you pick up your device, Face ID will seamlessly recognize your face and unlock it instantly.
Tips for optimal Face ID performance:
To ensure the best experience with Face ID on your iPhone 15, consider the following tips:
- Position your face within the frame properly.
- Keep your face well lit, avoiding excessive shadows.
- Avoid wearing sunglasses or hats that may obstruct your face.
- Train Face ID with various facial expressions for better recognition.
Troubleshooting common Face ID issues
Ensure Your Face Is Properly Registered:
When facing Face ID issues, the first step is to ensure that your face is properly registered in the system. Follow these steps to check and re-enroll your face if necessary:
- Open the “Settings” app on your iPhone 15.
- Navigate to “Face ID & Passcode.”
- Tap on “Set Up Face ID” to re-register your face.
- Position your face within the frame and follow the on-screen instructions to complete the process.
Clean the TrueDepth Camera and Your Face:
Dirt, smudges, or obstructions on the TrueDepth camera or your face can affect Face ID performance. Here’s how to clean them:
- Gently wipe the TrueDepth camera and sensors located at the top of your iPhone 15 using a soft, lint-free cloth.
- Make sure your face is clean, free from makeup, sweat, or any other obstruction that might interfere with accurate face recognition.
Adjust Face ID Settings:
Sometimes, adjusting the Face ID settings can resolve certain issues. Try the following:
- Open the “Settings” app on your iPhone 15.
- Go to “Face ID & Passcode.”
- Toggle off Face ID and then toggle it back on.
- Consider disabling “Require Attention for Face ID” if you experience issues while wearing sunglasses or in low-light conditions.
Reset Face ID:
If none of the previous steps resolved the issue, you may need to reset your Face ID configuration:
- Open the “Settings” app on your iPhone 15.
- Navigate to “Face ID & Passcode.”
- Tap on “Reset Face ID” and follow the on-screen instructions to complete the process.
- Go back to “Set Up Face ID” and re-enroll your face.
Update iOS and Apps:
Keeping your iPhone’s software up-to-date is essential. Software updates often include bug fixes and improvements that can address Face ID issues. Here’s how to update your iOS:
- Open the “Settings” app on your iPhone 15.
- Scroll down and select “General.”
- Choose “Software Update” and follow the prompts to download and install any available updates.
Contact Apple Support:
If you have tried all the troubleshooting steps above and are still experiencing Face ID issues on your iPhone 15, it’s recommended to reach out to Apple Support for further assistance. They have the expertise to diagnose and resolve more complex problems.
Conclusion
Face ID on the iPhone 15 revolutionizes the way we interact with our devices. With secure and effortless authentication, this feature brings convenience and peace of mind to iPhone users.
By following the steps outlined in this guide, you can easily set up Face ID and enjoy the seamless experience it offers. Embrace the future of mobile security with Face ID on your iPhone 15 today!