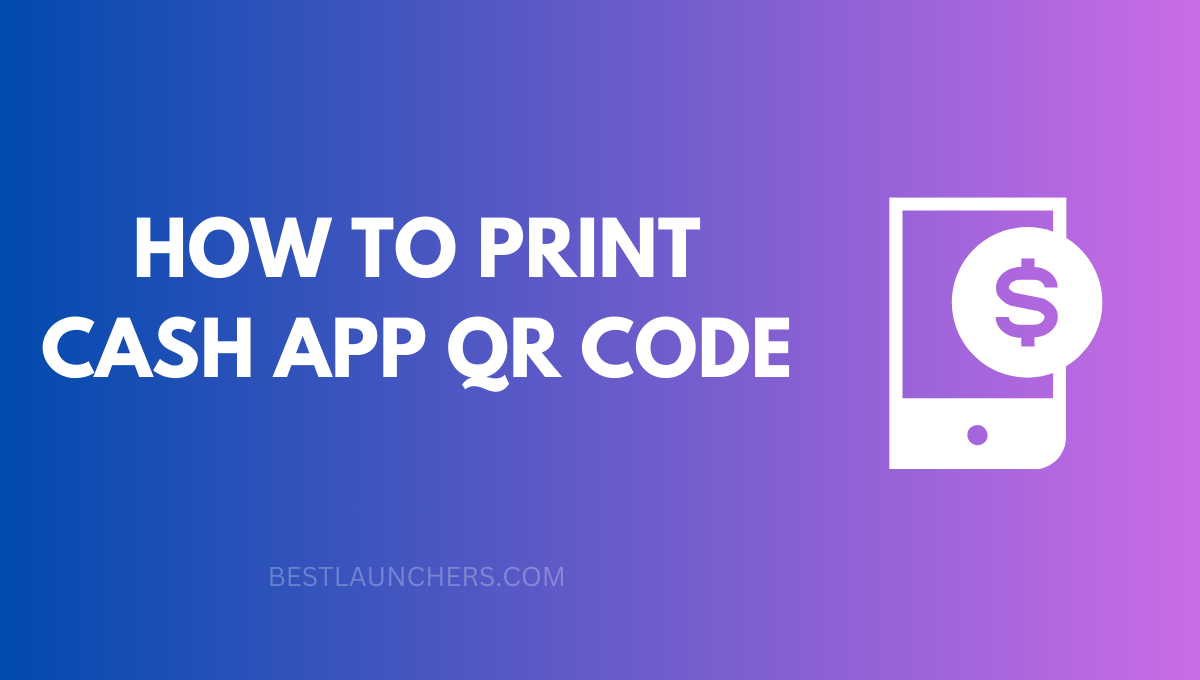In today’s digital era, mobile payment apps have revolutionized the way we handle our finances. One such popular app is Cash App, which allows users to send and receive money effortlessly.
To make transactions even more convenient, Cash App provides a unique QR code that can be scanned by others to transfer funds.
However, some users may wonder if it’s possible to print their Cash App QR code for easy access. In this guide, we will walk you through the steps of printing your Cash App QR code, ensuring smooth transactions whenever and wherever you need them.
How to Print Cash App QR Code
Understanding the Cash App QR Code:
Before diving into the printing process, let’s first understand what the Cash App QR code represents. The QR code consists of black squares arranged on a white background, encoding information such as your unique Cash App account details. When someone scans your QR code, they can quickly transfer money to your Cash App account without the need for manual entry.
Accessing Your Cash App QR Code:
To begin, open the Cash App on your mobile device and navigate to the main screen. At the bottom center, you will find the “My Cash” tab; tap on it to proceed. From here, you should see your current Cash App balance, along with various options. Look for the “QR Code” icon, often located in the top-right corner or accessible via a drop-down menu.
Enlarging Your Cash App QR Code:
Once you’ve located the QR Code icon, tap on it to open your Cash App QR code in full-screen mode. By default, the QR code may appear small, making it impractical to print directly. However, Cash App allows you to enlarge the QR code for better visibility. Look for an option like “Enlarge” or “Zoom” and adjust the size until you’re satisfied with its legibility.
Taking a Screenshot:
To print your Cash App QR code, you’ll need an electronic copy of it. One simple way to achieve this is by taking a screenshot on your mobile device. Depending on your device’s make and model, the process may vary slightly. Generally, you can press a combination of buttons (e.g., Power + Volume Down) or use screen capture gestures to save a screenshot of your enlarged QR code.
Transferring the Screenshot to Your Computer:
Once you have captured the screenshot, you’ll need to transfer it to your computer for printing. There are multiple ways to accomplish this, such as emailing the screenshot to yourself, using cloud storage services like Google Drive or Dropbox, or connecting your mobile device to your computer via a USB cable and manually transferring the file.
Printing Your Cash App QR Code:
With the screenshot now on your computer, open it using an image viewer or editor of your choice. Ensure that the image is properly aligned and sized to fit your printing requirements. Then, select the “Print” option from the menu or right-click on the image and choose “Print.” Make necessary adjustments such as paper size, orientation, and quality, and proceed with printing the QR code.
Troubleshooting common issues during printing
Poor QR Code Quality:
One of the most common issues when printing a Cash App QR code is poor quality, resulting in an unreadable or ineffective code. To troubleshoot this problem, follow these steps:
- Ensure that you have enlarged the QR code on your device before taking a screenshot or capturing the image for printing.
- Verify that the image resolution is sufficient for printing. Low-resolution images can lead to blurry QR codes. If needed, retake the screenshot using a higher resolution setting or adjust the image size using an image editor.
- Use a high-quality printer and select the appropriate print settings for optimal clarity. Choose a higher print resolution and ensure that the QR code is printed at its original size without being stretched or distorted.
Printing Alignment Issues:
Another issue that can arise is misalignment when printing the Cash App QR code, causing scanning difficulties. Here’s how you can troubleshoot alignment issues:
- Check that the image of the QR code is centered and properly positioned on the page before printing.
- Make sure the paper is loaded correctly in the printer, aligning it according to the printer’s guidelines.
- Adjust the print settings to ensure that the image is scaled correctly and fits within the printable area. Avoid any cropping or overlapping of the QR code during printing.
Insufficient Contrast:
Insufficient contrast between the QR code and the surrounding background can also pose a problem when printing. To address this issue, follow these steps:
- Ensure that the QR code is printed in black on a white background. This high-contrast combination ensures maximum readability.
- Avoid using colored backgrounds or patterns that may interfere with the QR code’s visibility. Stick to a clean, plain white background for optimal results.
Verification of Printed QR Code:
After printing your Cash App QR code, it’s essential to verify its functionality before sharing it. Here’s how you can do that:
- Use another device with a QR code scanner or a reliable QR code scanning application to test the printed code. Scan the code and ensure that it successfully redirects to your Cash App account or displays the correct information.
- If the code does not scan or leads to incorrect information, repeat the printing process, paying close attention to the troubleshooting steps mentioned above.
How do you use the mitID app to scan a QR code in another app?
Install and Set Up the mitID App:
- Download and install the mitID app from your device’s app store.
- Launch the app and follow the on-screen instructions to create an account or sign in if you already have one.
- Complete the necessary setup steps to configure the app for your device.
Locate the QR Code in the Other App:
- Open the app where the QR code is located.
- Look for the presence of a QR code, which is typically represented by a square containing black squares or dots.
- Launch the mitID App and Access QR Code Scanner:
- Open the mitID app on your device.
- Look for the QR code scanner feature within the app’s interface. It is usually represented by an icon resembling a square with smaller squares or dots inside it.
- Tap on the QR code scanner icon to activate the scanning function.
Align the QR Code within the Frame:
- Hold your device steady and position the camera so that the QR code appears clearly within the frame displayed on your screen.
- Make sure the entire QR code is visible within the scanning area.
- Allow the mitID App to Capture the QR Code:
- Wait for the mitID app to automatically recognize and capture the QR code within the frame.
- The app will analyze the encoded information and determine the appropriate action or response associated with the QR code.
Follow the Prompted Action:
- Once the mitID app recognizes the QR code, it will provide you with a prompt or instruction related to the scanned code.
- Follow the prompted action, which may include opening a website, launching another app, or accessing specific content within the original app.
Complete the Interaction:
- After following the prompted action, continue interacting with the app as intended or explore the additional features or content made available through the scanned QR code.
- Enjoy the enhanced functionality and streamlined experience facilitated by the mitID app’s seamless QR code scanning capability.
Conclusion
By addressing these common issues and following the troubleshooting steps provided, you can overcome obstacles encountered when printing your Cash App QR code.
Ensuring a high-quality print, proper alignment, sufficient contrast, and verifying the functionality of the printed QR code will help guarantee smooth transactions and seamless money transfers through Cash App. Enjoy the convenience of using a printed QR code to share your Cash App account details confidently.