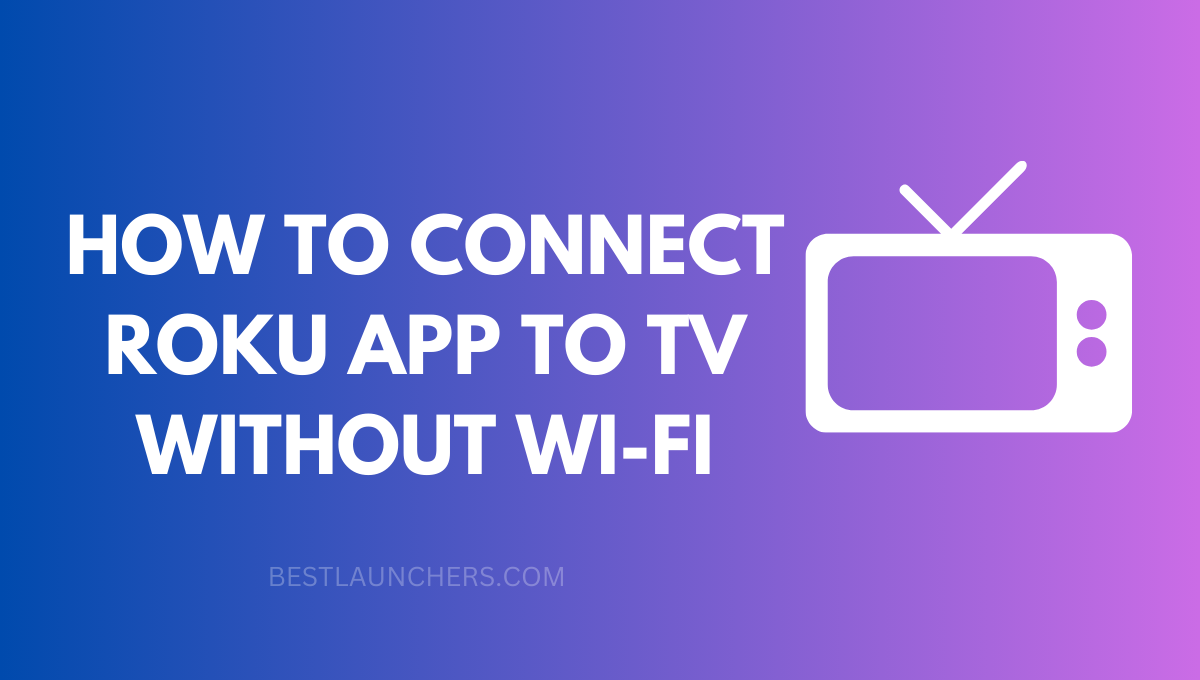In today’s digital age, streaming has become an integral part of our entertainment experience. Roku devices have gained immense popularity for their ease of use and wide range of streaming options.
While most users connect their Roku devices to the internet via Wi-Fi, there are situations where you might want to use the Roku app to control your TV without a Wi-Fi connection.
In this blog post, we will guide you through the steps of connecting the Roku app to your TV without Wi-Fi, allowing you to enjoy seamless control over your streaming experience.
How to Connect Roku App to Tv without Wi-Fi
Step 1: Ensure Compatibility
Before proceeding with the setup process, it’s important to verify that your TV and smartphone meet the necessary requirements. Make sure your TV has an HDMI port and supports HDMI-CEC (Consumer Electronics Control) functionality. Additionally, your smartphone should be compatible with the Roku app, which is available for both iOS and Android devices.
Step 2: Connect Your Smartphone to Your TV
To establish a connection between your smartphone and TV, you’ll need an HDMI cable and an HDMI-CEC compatible smartphone. Connect one end of the HDMI cable to the HDMI port on your TV and the other end to your smartphone using an HDMI adapter, if necessary.
Step 3: Enable HDMI-CEC on Your TV
HDMI-CEC allows for seamless communication between devices connected via HDMI. To enable this feature on your TV, navigate to the settings menu and look for the HDMI-CEC option. Activate it by following the instructions provided in your TV’s user manual.
Step 4: Download and Install the Roku App
On your smartphone, visit the respective app store (Play Store for Android or App Store for iOS) and search for the Roku app. Download and install the app on your device. Once installed, open the app and proceed to the next step.
Step 5: Connect the Roku App to Your TV
Launch the Roku app on your smartphone and select the option to connect to a device. The app will automatically search for available Roku devices in proximity. Once your TV is detected, tap on it to establish a connection.
Step 6: Pairing the Roku App with Your TV
To complete the setup process, the Roku app will display a unique code on your smartphone. Enter this code in the designated field on your TV screen. Once entered, the Roku app and your TV will be successfully paired.
Step 7: Enjoy Control without Wi-Fi
With the Roku app now connected to your TV, you can navigate through menus, launch streaming channels, control playback, and adjust settings directly from your smartphone, all without the need for a Wi-Fi connection.
How do I connect my roku app to my tv without a remote or wifi?
Check Compatibility and Requirements
Before proceeding, ensure that your TV and mobile device meet the compatibility requirements for connecting the Roku app without a remote or Wi-Fi. Most modern Roku models support this feature. Refer to the official Roku website for specific details regarding compatibility and features.
Prepare Your Mobile Device
To begin, make sure your mobile device (smartphone or tablet) is connected to a stable Wi-Fi network. This step is crucial as it allows your mobile device to establish a connection with the Roku device.
Install and Launch the Roku App
Ensure that you have the latest version of the Roku app installed on your mobile device. Visit your device’s respective app store, search for “Roku,” and install the app. Once installed, launch the app by tapping on its icon.
Enable the Mobile Hotspot Feature
If your mobile device has a data plan, you can use it as a mobile hotspot to create a temporary Wi-Fi network for your Roku device. Open the settings menu on your mobile device and navigate to the “Mobile Hotspot” or “Personal Hotspot” section. Enable the mobile hotspot feature and configure the network settings as per your preferences.
Connect Your Roku Device to the Mobile Hotspot
On your TV, locate the physical reset button or pinhole on your Roku device. Press and hold the reset button for about 10 seconds until the device restarts. Once restarted, use the navigation buttons on your TV to select the “Settings” option and navigate through the menu to find the “Network” section.
Within the “Network” settings, choose the option to set up a new network connection. Select your mobile hotspot from the available networks and follow the on-screen instructions to complete the connection process.
Connect the Roku App to Your TV
With your Roku device connected to the mobile hotspot, return to the Roku app on your mobile device. Open the app and ensure that it is connected to the same mobile hotspot as your Roku device. If not, go to the app’s settings and select the appropriate network.
Once both the Roku app and the Roku device are connected to the same mobile hotspot, the app should automatically detect and establish a connection with your TV.
Enjoy Seamless Streaming
Congratulations! You have successfully connected your Roku app to your TV without a remote or Wi-Fi. You can now enjoy seamless streaming of your favorite movies, TV shows, and more through the Roku app on your mobile device.
Conclusion
Connecting your Roku app to your TV without Wi-Fi is a convenient solution when faced with internet connectivity issues. By following the steps outlined in this guide, you can enjoy uninterrupted streaming even in the absence of a traditional Wi-Fi connection.
Remember to check compatibility, enable your mobile hotspot, and connect both your TV and app to the same network. Happy streaming!