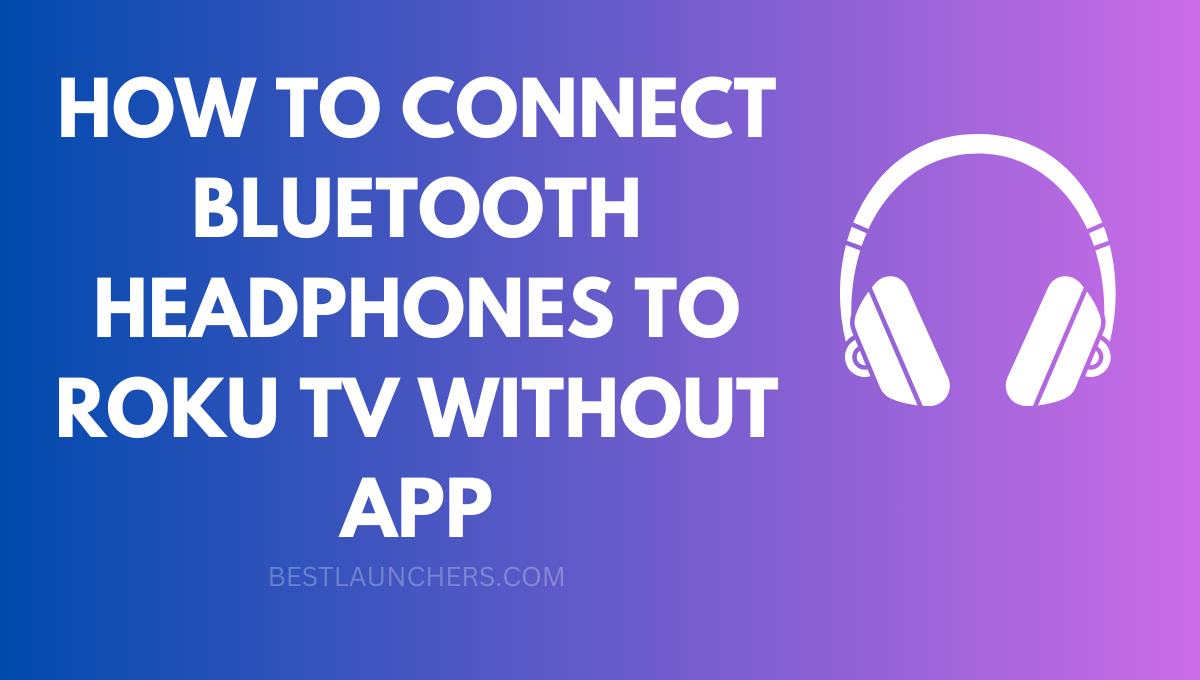In today’s tech-savvy world, Bluetooth headphones have become a popular choice for enjoying audio content without the hassle of wires.
However, connecting Bluetooth headphones to a Roku TV might seem like a daunting task, especially if you don’t have the Roku app.
But fear not! In this blog post, we will guide you through the steps required to connect your Bluetooth headphones to your Roku TV without using the app.
How to Connect Bluetooth Headphones to Roku Tv without App
Check for Bluetooth compatibility
Before diving into the connection process, ensure that your Roku TV supports Bluetooth connectivity. Not all Roku models have this feature, so it’s essential to verify if your specific TV model supports Bluetooth. You can refer to the Roku TV user manual or visit the official Roku website for more information.
Enable Bluetooth on your Roku TV
- Once you’ve confirmed Bluetooth compatibility, it’s time to enable Bluetooth on your Roku TV. Follow these steps:
- Using your Roku TV remote, press the Home button to access the main menu.
- Navigate to Settings and select it.
- From the Settings menu, choose the option labeled “Remotes & devices.”
- Select “Bluetooth” from the available options.
- Toggle the Bluetooth option to turn it on.
Pairing your Bluetooth headphones
- With Bluetooth enabled on your Roku TV, it’s now time to pair your Bluetooth headphones. Follow these steps:
- Ensure that your Bluetooth headphones are in pairing mode. Consult the headphone’s user manual for specific instructions on how to activate pairing mode.
- On your Roku TV, navigate to the “Bluetooth” menu as mentioned in Step 2.
- Your Roku TV will search for available Bluetooth devices. Once your headphones appear on the list, select them.
- If prompted, enter the PIN or passcode provided with your headphones. In case your headphones don’t require a PIN, skip this step.
- Wait for the pairing process to complete. Once paired, your Roku TV will display a success message.
Testing the connection
- To ensure that your Bluetooth headphones are successfully connected to your Roku TV, follow these steps:
- Play any audio or video content on your Roku TV
- Put on your Bluetooth headphones and check if the sound is playing through them.
- Adjust the volume on both your headphones and Roku TV as needed.
- Enjoy your favorite shows, movies, or music wirelessly!
Connect TV to wifi without remote or app
Method 1: Using the Roku Mobile App (Alternative)
- If you have a smartphone and your Roku TV is already connected to your home Wi-Fi network, you can use the Roku mobile app as an alternative to a physical remote. Follow these steps:
- Download and install the Roku app: Visit the App Store or Google Play Store on your smartphone and search for the Roku mobile app. Download and install it on your device.
- Connect your smartphone and Roku TV to the same Wi-Fi network: Ensure that both your smartphone and Roku TV are connected to the same Wi-Fi network.
- Launch the Roku app: Open the Roku app on your smartphone.
- Tap “Remote” on the bottom menu: Locate the “Remote” icon at the bottom of the app screen and tap on it.
- Select your Roku TV: If you have multiple Roku devices, select your Roku TV from the list that appears on your smartphone screen.
Use your smartphone as a remote: The Roku mobile app will display a virtual remote control on your smartphone screen. You can use it to navigate and select options on your Roku TV, including connecting to Wi-Fi.
Method 2: Using the TV’s Built-in Controls
- If you don’t have access to the Roku app or prefer not to use it, you can connect your Roku TV to Wi-Fi using its built-in controls. Follow these steps:
- Power on your Roku TV: Locate the power button on your Roku TV and turn it on.
- Access the settings menu: Look for the “Settings” or “Gear” icon on your Roku TV’s home screen and select it.
- Navigate to Network settings: Within the settings menu, navigate to the “Network” or “Network Settings” option using the arrow keys on your Roku TV remote.
- Select “Set up connection”: In the network settings menu, select “Set up connection” or a similar option to initiate the Wi-Fi connection process.
- Choose your Wi-Fi network: Your Roku TV will search for available Wi-Fi networks. Use the arrow keys on your Roku TV remote to select your desired network from the list.
- Enter the Wi-Fi password: If your Wi-Fi network is password-protected, use the Roku TV remote to enter the password accurately. Pay attention to uppercase and lowercase letters.
- Confirm and connect: After entering the Wi-Fi password, select “Connect” or “OK” on your Roku TV remote to establish the Wi-Fi connection.
- Verify the connection: Once connected, your Roku TV will display a confirmation message. You can now enjoy uninterrupted streaming on your Roku TV.
How do I operate my Roku TV without a remote or the app?
Method 1: HDMI-CEC Control
Many modern TVs and devices support HDMI-CEC (Consumer Electronics Control), a feature that allows interconnected devices to communicate with each other through HDMI connections. If your Roku TV and your TV remote support HDMI-CEC, you can use your TV remote to control basic functions of your Roku TV. Here’s how:
- Ensure HDMI-CEC compatibility: Check if your TV and Roku device support HDMI-CEC. This feature may have different names depending on the manufacturer, such as Samsung’sAnynet+ or Sony’s Bravia Sync.
- Enable HDMI-CEC on your devices: Go to your TV’s settings menu and enable HDMI-CEC or the corresponding feature. On your Roku TV, navigate to Settings > System > Controlother devices (CEC) and enable it.
- Turn on your Roku TV: Use your TV remote to turn on your Roku TV.
- Control Roku TV with your TV remote: Once your Roku TV is turned on, you can use your TV remote’s directional buttons to navigate the Roku interface. However, note that not allfunctions may be available using HDMI-CEC control.
Method 2: Roku Mobile App (Alternative)
If you have a smartphone or tablet, you can use the Roku mobile app as an alternative to a physical remote. The app provides a virtual remote control and additional features. Follow these steps:
- Download and install the Roku app: Visit the App Store or Google Play Store on your smartphone or tablet. Search for the Roku mobile app and download it.
- Connect to the same Wi-Fi network: Ensure that your smartphone or tablet is connected to the same Wi-Fi network as your Roku TV.
- Launch the Roku app: Open the Roku app on your smartphone or tablet.
- Select your Roku TV: If you have multiple Roku devices, select your Roku TV from the list that appears on your device’s screen.
- Use the virtual remote control: The Roku app will display a virtual remote control on your device’s screen. You can use it to navigate and control your Roku TV just like a physical remote.
Method 3: Universal Remote Control
If you prefer a physical remote and don’t have access to the original Roku remote, you can use a universal remote control that supports Roku TVs. Here’s how:
- Purchase a compatible universal remote: Look for a universal remote control that specifically mentions support for Roku TVs. Ensure that it includes the necessary Roku TV functions.
- Program the universal remote: Follow the instructions provided with the universal remote to program it to work with your Roku TV. This usually involves entering a specific code or using an automatic search function.
- Test and adjust settings: Once programmed, test the universal remote by navigating through the Roku interface. If necessary, consult the universal remote’s manual to customize settings or assign specific functions to certain buttons.
Conclusion
Connecting Bluetooth headphones to a Roku TV without using the app is a straightforward process.
By following the steps outlined in this blog post, you can enjoy a wireless audio experience with ease.
Remember to consult your Roku TV user manual for specific instructions based on your TV model. Say goodbye to tangled wires and immerse yourself in your favorite content with Bluetooth headphones and your Roku TV!