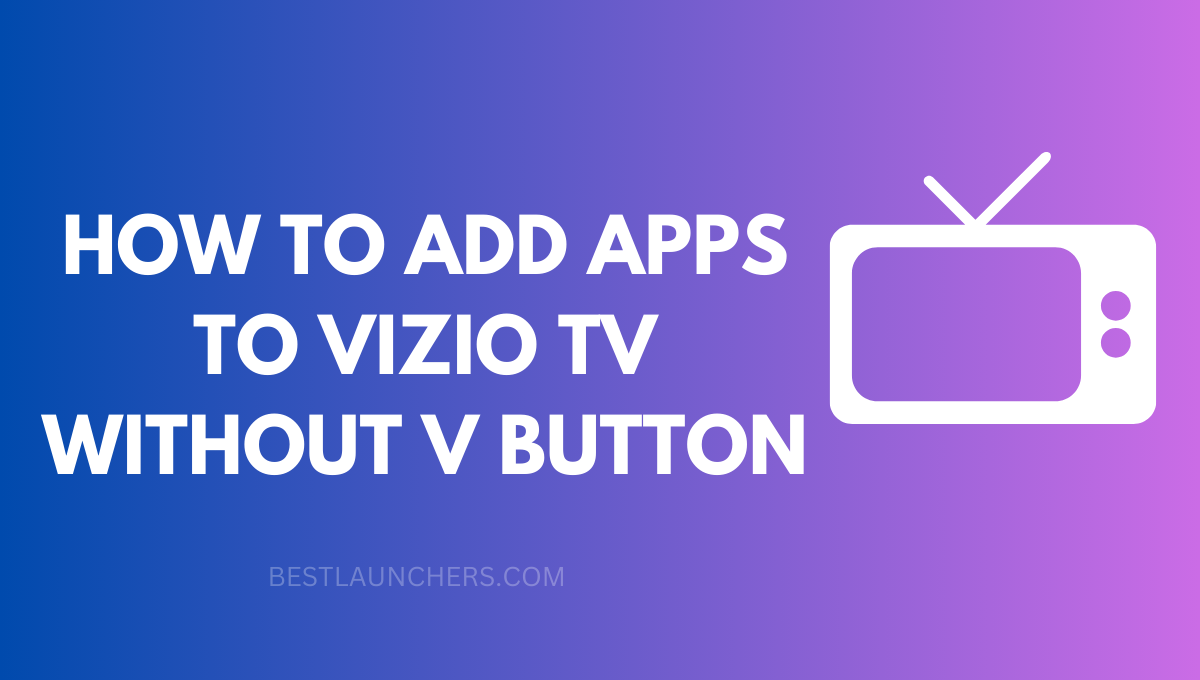In today’s digital age, having access to a wide range of apps on your television is becoming increasingly important.
However, some Vizio TV models may not have a dedicated V button on the remote control. Don’t worry, though! In this blog post, we will guide you through the process of adding apps to your Vizio TV, even without the V button. So let’s get started!
How to Add Apps to Vizio Tv without V Button
Step 1: Accessing the App Store
To begin, turn on your Vizio TV and ensure that it is connected to the internet. Using the navigation buttons on your remote control, locate and select the “Menu” or “Settings” option. Navigate to the “Network” or “Network Settings” section and ensure that your TV is connected to your home network.
Step 2: Launching the VIA Plus App
Next, use the navigation buttons to locate and select the “VIA Plus” or “SmartCast” app on your Vizio TV. This app serves as the gateway to accessing and adding apps to your TV.
Step 3: Navigating the App Store
Once you’ve launched the VIA Plus app, you will be presented with the App Store interface. Here, you can browse through various categories of apps or use the search function to find specific apps you want to add to your Vizio TV.
Step 4: Installing Apps
When you find an app that you want to install, select it using the navigation buttons on your remote control. This will open the app’s details page, where you can learn more about its features and functionality. If you decide to proceed, select the “Install” or “Add” button to initiate the installation process.
Step 5: Launching Installed Apps
After the installation is complete, navigate back to the main screen of the VIA Plus app. You will now see the newly installed app among your available apps. Simply select it using the navigation buttons and press the OK or Enter button to launch the app.
Alternative methods for adding apps on Vizio Tv without V Button
Method 1: Using the Vizio Smart Cast Mobile App
Step 1: Download the Vizio Smart Cast Mobile App
Start by downloading the Vizio Smart Cast Mobile App on your smartphone or tablet. It is available for both iOS and Android devices. Ensure that your mobile device is connected to the same Wi-Fi network as your Vizio TV.
Step 2: Pairing Your Mobile Device with the TV
Launch the Smart Cast Mobile App and follow the on-screen instructions to pair your mobile device with your Vizio TV. This will allow you to control your TV using your smartphone or tablet.
Step 3: Accessing the App Store
Once your mobile device is successfully paired, open the Smart Cast app and navigate to the “App Store” section. Here, you can browse through a wide range of apps compatible with your Vizio TV.
Step 4: Installing Apps
Select the desired app from the App Store and tap on the “Install” button. The app will automatically install on your Vizio TV. You can now launch it from the SmartCast app on your mobile device and enjoy its features on your TV.
Method 2: Casting Apps from Your Mobile Device
Step 1: Check for Casting Support
Ensure that your Vizio TV supports casting. Most Vizio models labeled as “SmartCast” have built-in casting capabilities. If uncertain, refer to your TV’s user manual or visit the Vizio website for compatibility information.
Step 2: Install Compatible Casting Apps
On your mobile device, install apps that support casting, such as YouTube, Netflix, Hulu, and Spotify. These apps often have a “Cast” button that allows you to stream content directly to your Vizio TV.
Step 3: Casting to Your TV
Open the app on your mobile device and select the desired content. Look for the “Cast” icon within the app and tap on it. A list of available devices will appear, including your Vizio TV. Select your TV, and the content will start playing on the big screen.
Conclusion
Adding apps to your Vizio TV without a dedicated V button is a straightforward process that requires a few simple steps.
By following the guide outlined above, you can easily access a variety of apps and enhance your TV viewing experience.
Whether you’re looking for entertainment, news, or productivity apps, the possibilities are endless. So go ahead, explore the vast world of apps and make the most out of your Vizio TV!