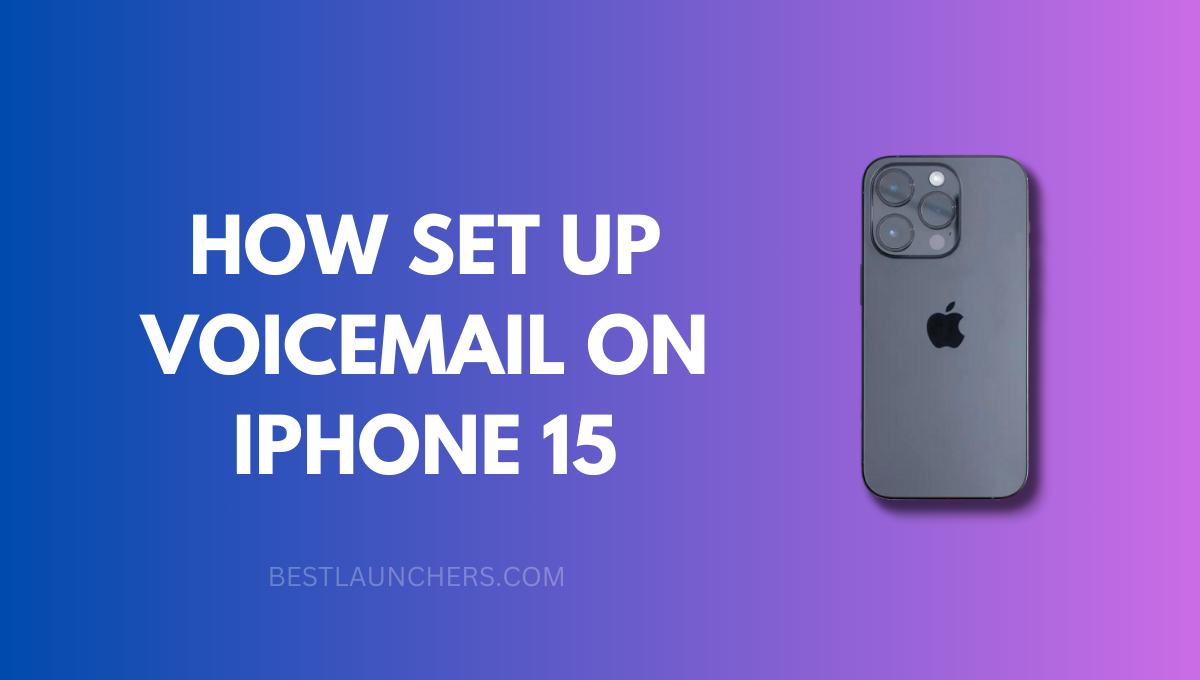Voicemail is a crucial feature for managing missed calls and ensuring effective communication on the iPhone 15. By setting up your voicemail, you can receive important messages even when you’re unable to answer your phone. In this guide, we will provide you with step-by-step instructions on how to set up voicemail on your iPhone 15, enabling you to stay connected and never miss an important message.
How Set up Voicemail on iPhone 15
Step 1: Accessing the Phone App
- Locate the “Phone” app on your iPhone 15’s home screen.
- Tap on the app icon to open the Phone app.
Step 2: Setting up Voicemail
- In the Phone app, locate and tap on the “Voicemail” tab at the bottom right corner of the screen.
- If this is your first time setting up voicemail, you will be prompted to create a voicemail password. Tap on “Set Up Now” to proceed.
Step 3: Creating a Voicemail Password
- Enter a four to six-digit numeric password of your choice using the keypad provided. Avoid using obvious or easily guessable combinations.
- Once you have entered your desired password, tap on “Done” to confirm.
Step 4: Recording a Personal Greeting
- After setting up your voicemail password, you will be directed to the “Customize Your Greeting” screen.
- Tap on “Record” to start recording your personal greeting.
- Follow the prompts to record your greeting clearly and concisely.
- Once you are satisfied with your recording, tap on “Stop” or “Done” to save it.
Step 5: Accessing and Managing Voicemail
- Return to the Voicemail tab in the Phone app to access your voicemail inbox.
- Tap on any voicemail to listen to it.
- To delete a voicemail, slide your finger to the left across the message and tap on “Delete.”
- You can also share a voicemail by tapping on the “Share” option.
- To customize your voicemail settings, tap on “Greeting” and follow the on-screen instructions.
Troubleshooting common voicemail setup issues on iPhone 15
Issue 1: Invalid Voicemail Password Error
If you receive an “Invalid Voicemail Password” error message during setup, follow these steps:
- Verify that you are entering the correct password. Ensure there are no typos or mistakes.
- If you have forgotten your password, tap on “Forgot Password” on the voicemail setup screen. Follow the prompts to reset your voicemail password.
- Contact your mobile service provider to confirm if there are any issues or restrictions with your voicemail setup.
Issue 2: Unable to Access Voicemail Tab
If you cannot find or access the Voicemail tab in the Phone app, try the following:
- Restart your iPhone 15. A simple restart can resolve minor software glitches and restore missing features.
- Update your iPhone’s software to the latest version. Go to Settings > General > Software Update and install any available updates.
- If the issue persists, reach out to Apple Support or your mobile service provider for further assistance.
Issue 3: Recording Greeting Issues
If you encounter problems while recording your voicemail greeting, consider these troubleshooting tips:
- Grant the Phone app access to your microphone. Go to Settings > Privacy > Microphone and ensure the toggle switch for the Phone app is enabled.
- Record your greeting in a quiet environment to minimize background noise.
- Consider using an external microphone or headset to record your greeting.
- If the issue persists, try resetting your iPhone’s settings. Go to Settings > General > Reset > Reset All Settings. Note that this will not erase your data but will reset your preferences to default.
Issue 4: Voicemail Not Working After Setup
If your voicemail is still not functioning correctly after setup, try the following troubleshooting steps:
- Check your network connection. Ensure that you have a stable cellular or Wi-Fi connection.
- Verify that your mobile service plan includes voicemail. Contact your service provider to confirm if voicemail is activated on your account.
- Disable and re-enable the voicemail feature. Go to Settings > Phone > Announce Calls and toggle off and on the option for “Announce Calls.”
- If you are using a third-party app for voicemail, ensure it is compatible with the iPhone 15 and has the necessary permissions.
Conclusion
Setting up voicemail on your iPhone 15 is a simple process that enables you to maintain effective communication and stay connected, even when you are unable to answer calls. By following the step-by-step guide provided above, you can easily set up your voicemail password, record a personal greeting, and manage your voicemail inbox. Embrace the convenience of voicemail on your iPhone 15 and ensure you never miss an important message.