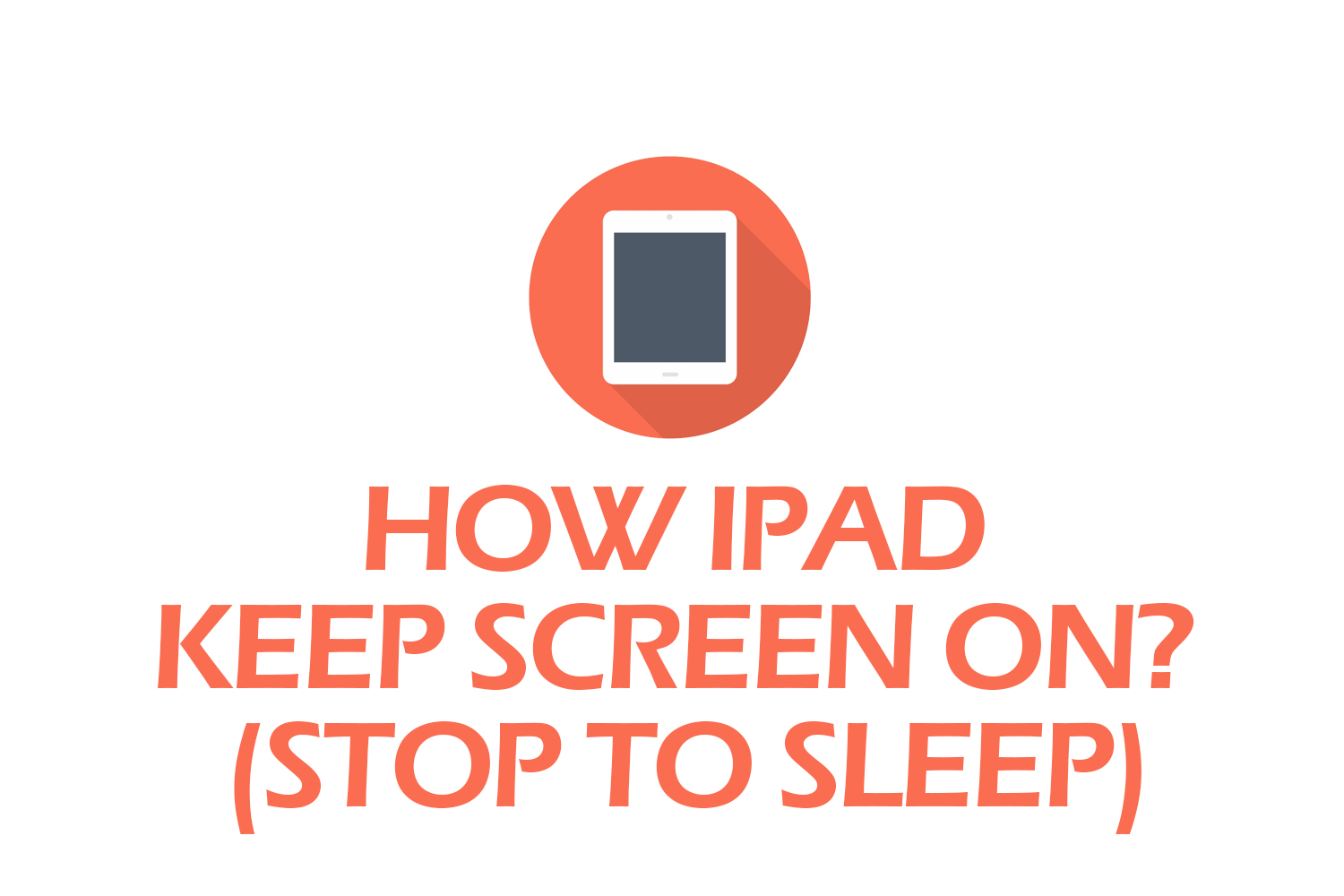Learn the simple steps to How iPad Keeps the Screen On? Discover how you can easily adjust your settings to maximize battery life and make sure you never miss a thing.
Have you ever wondered why your iPad screen stays on while you’re using it, but goes dark when left alone for a while? It’s not just a matter of saving battery life. The iPad uses a combination of hardware and software features to monitor your activity and adjust the screen brightness and sleep mode accordingly. In this article, we’ll explore the technology behind the iPad’s screen behavior, and give you some tips on how to customize it to fit your needs.
Check Also: Is 64 GB enough iPad?
How iPad Keep Screen On?
If you’re an iPad user, you know how frustrating it can be when your screen keeps turning off. Fortunately, there are some easy ways to prevent this from happening. Here are a few tips and tricks to help keep your iPad’s display on longer.
The first thing you should do is adjust the settings on your device. Most iPads have an auto-lock feature that turns the screen off after a set amount of time. To increase the length of time before the screen turns off.
To keep the screen on, go to Settings > Display & Brightness > Auto-Lock, then select “Never”. However, please note that keeping the screen on constantly can drain your battery faster.
Another way to keep your iPad’s screen from automatically turning off is to enable Low Power Mode in the Battery settings. This mode reduces power consumption and prevents your device from sleeping too quickly. Lastly, if you’re using certain apps or functions on your device, such as video streaming or gaming, consider disabling auto-lock completely while you use them so that you don’t have to worry about constantly unlocking it while in use.
By following these simple steps, you can ensure that your iPad remains active for longer periods of time between charges and won’t shut down unexpectedly while in use.
Adjusting Screen Timeout Settings
Now that you know how to prevent screen burn-in and damage, it’s time to learn how to keep your iPad’s screen on. Adjusting the timeout settings can help you get the most out of your device’s display.
The first thing you should do is set the timeout value that works best for your needs. You can do this by going into Settings and selecting Display & Brightness. Then tap Auto-Lock and select a preferred timeout duration from the list of options. Keep in mind that leaving the screen on for too long might result in battery drain, so choose a time-out value that suits you best.
If you want to make sure your iPad’s screen stays on even when it’s not in use, there are some other options available. For example, you can enable Guided Access or Single App mode, which will keep the display active until you disable them manually. You can also activate Do Not Disturb mode, which will prevent notifications from turning off the screen while allowing calls and messages through.
No matter what option you choose, be sure to adjust your settings according to your needs so that you can get maximum usage out of your device without causing any damage to its display.
How Auto-Lock And Sleep Affect Your Ipad Screen
Your iPad’s Auto-Lock and Sleep settings affect the amount of time your screen stays on. If these settings are set to lower values, your iPad will turn off its display faster. To keep your iPad’s display on for as long as you want, it is important that you adjust these settings accordingly.
Auto-Lock is a setting that determines the amount of time elapsed before your iPad turns off its display and goes into sleep mode. You can find this setting in the General menu in Settings. Depending on your preferences, you can set the Auto-Lock timer from 30 seconds up to five minutes. The default setting is two minutes, but if you want to keep your screen on longer, simply increase this value.
When your iPad goes into Sleep Mode, the screen dims and eventually turns off after a certain period of time. This period of time is determined by another setting called “Display & Brightness” in the Settings menu. Within this setting you can adjust how long it takes for your iPad’s display to enter sleep mode – anywhere from 1 minute up to 5 minutes or Never (which keeps the device always on). The default value is 3 minutes, but again you can increase this value if desired.
By adjusting these settings appropriately, you can ensure that your iPad’s display stays on for as long as needed without draining too much battery power.
Reasons Behind Ipad Screen Turning Off Or Locking
It’s important to understand why your iPad screen is turning off or locking. Knowing the reasons behind this can help you adjust settings to ensure your iPad remains on and available.
The most common reason for an iPad screen to turn off or lock is auto-lock settings. Your iPad will automatically turn the display off after a period of inactivity, which can be anywhere from 1 minute to 5 minutes depending on how it’s set up. That’s why it’s important to check your auto-lock settings and make sure they’re adjusted correctly.
Another reason that could lead to an iPad screen turning off or locking is due to low battery life. iPads are designed with power saving features that will automatically turn off or lock the device when the battery reaches a certain level, usually about 10%. This helps preserve battery life so you have enough juice for when you need it most. To avoid this issue, make sure you always keep your iPad charged and take advantage of power saving features like Low Power Mode.
Knowing these reasons can help you adjust settings to ensure your iPad remains on and available when needed. Understanding how auto-lock and sleep affect your iPad Screen as well as being aware of power saving features can help prevent unnecessary shutdowns or lockouts in the future.
Fixing Issues With Auto-Lock On Your Ipad Or iPhone
The next step to keep your iPad screen on is to address any issues you may have with your auto-lock settings. If your iPad or iPhone is experiencing unexpected auto-locks, it’s important to get this sorted out right away. Thankfully, there are a few simple steps you can take to rectify the situation.
First, open the Settings app and tap on Display and Brightness. From there, select Auto-Lock and set the timer for a longer duration than what is currently selected. This should help your device stay awake for longer periods of time without needing to enter your passcode or use Face ID or Touch ID.
If that doesn’t solve the issue, go back into Display & Brightness and toggle off Raise to Wake. This will turn off the feature that automatically wakes up your device when you raise it up from a flat surface. With this turned off, you won’t accidentally trigger an auto-lock while using your device.
By following these steps, you should be able to successfully keep your iPad screen on for as long as necessary without any unexpected disruptions.
Preventing Screen Burn-In And Damage
By following a few simple steps, you can ensure that your iPad’s screen remains in top condition. Firstly, it is important to adjust your iPad’s settings so that the screen turns off after a certain amount of time. This will prevent the image from becoming burned in on the display. Additionally, make sure to reduce the brightness of the display to help avoid burn-in and damage. On some iPads, you can also enable auto-brightness which will adjust according to ambient lighting.
In order to further protect your iPad’s screen and maximize its lifespan, it is essential to use a screen protector and avoid placing any objects directly on its surface. You should also be mindful of using any cleaning products as these may damage the display over time. Finally, keep your iPad away from direct sunlight or other sources of heat as this can cause irreparable damage to the device’s components and display. By taking these precautions, you can ensure that your iPad’s screen remains in perfect condition for years to come.
Conclusion on How iPad Keep Screen On?
How iPad Keep Screen On? the best thing you can do is to adjust the auto-lock settings. As a technology specialist, I recommend that you set your iPad screen timeout to five minutes or less. That way, you can be sure that your device won’t stay on all day.
Of course, if you need your iPad screen to stay on for extended periods of time, you should use sleep mode instead of auto-lock. This will help preserve battery life while still keeping your iPad active and ready for use.
By taking these simple steps, you can keep your iPad up and running for longer periods of time without having to worry about constantly charging it. With these tips and tricks in mind, you’ll be able to make the most out of your iPad experience!